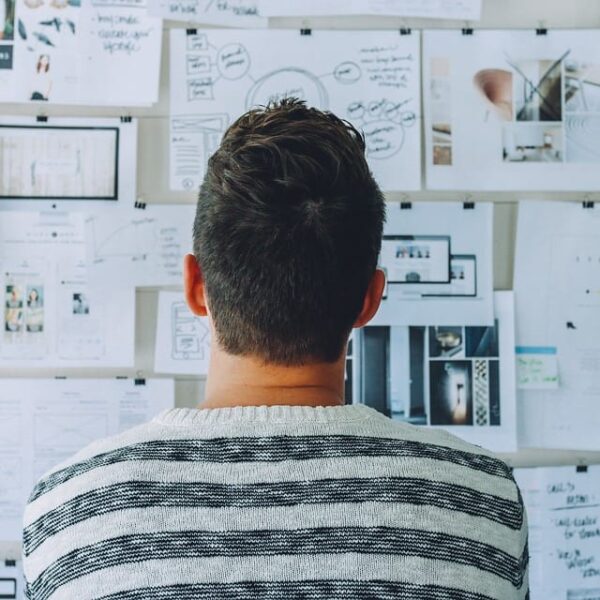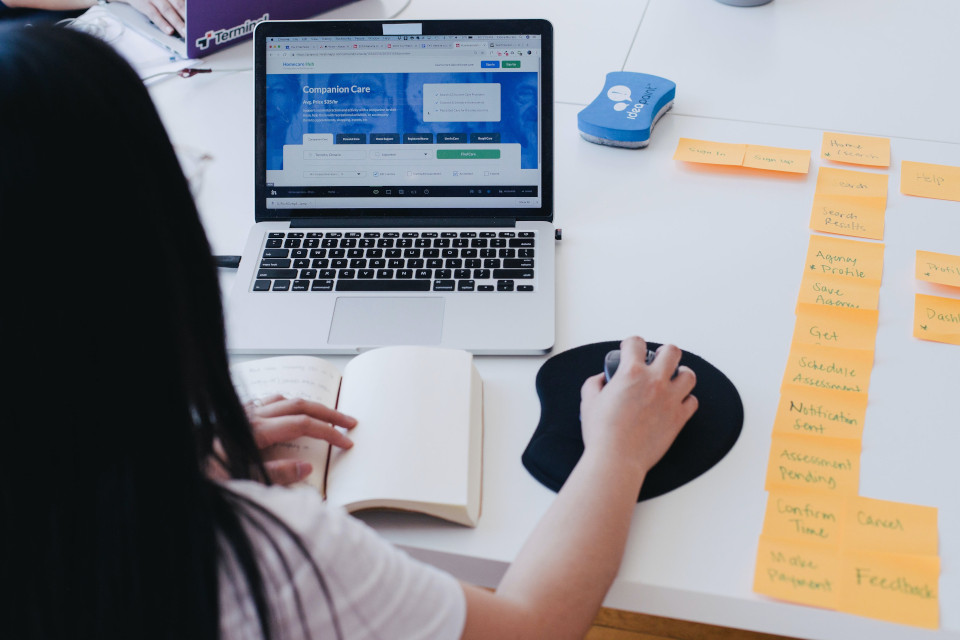Hoy vamos a explicarte cómo crear un índice automático en Word para tu TFG, un sistema mediante el cual puedes organizar rápidamente diferentes capítulos de texto simplemente presionando un par de botones.
¿Cómo hacer un índice en Word? Los pasos
En el mundo de Word, hay dos tipos de índice: una tabla de contenido y un índice propiamente dicho.
- El primer paso para indexar Word es etiquetar sus entradas. Para marcarlas solo es necesario que selecciones el texto o hacer clic donde Word debe insertar el índice. Al hacerlo, tienes que especificar el nombre de la entrada principal y el de la referencia. Cuando se hace esto, Word agrega un campo especial llamado XE (Entrada de índice) que incluye la entrada principal seleccionada y la información de referencia deseada.
- Una vez marcadas todas las entradas del índice, el siguiente paso es seleccionar un diseño y crear el índice.

¿Cómo hacer una tabla de contenido?
- Paso 1. En primer lugar, el texto del documento debe formatearse especificando qué tipos de encabezados se utilizan. Es decir, tendrás que establecer la jerarquía de los títulos, colocando por ejemplo: Título 1, Título 2, y así sucesivamente.
- Con esta información, es posible que al crear el índice, todos los temas del documento estén ordenados correctamente. En la pestaña Inicio, puedes elegir el estilo de cada uno de los títulos y subtítulos. Para ello, solo debes seleccionarlos y optar por el formato de las entradas que más te guste.
- Paso 2. Coloca el cursor donde deseas insertar el índice en el documento.
- Paso 3. Ve a la pestaña Referencias y haz clic en la opción de Tabla de Contenidos. El índice predeterminado de Microsoft Word se puede insertar en cualquier momento en el documento de texto. Aquí también puedes dar formato a los números del índice (desde la actualización de Word 2016).
- Paso 4. Seleccione el tipo de formato para el índice en el menú desplegable. Word ofrece dos formatos para índices automáticos y uno para índices manuales.
- Índice automático. Elije uno de los dos formatos para insertar tablas de contenido si deseas que Word cree un índice basado en los títulos usados a lo largo del texto.
- Índice manual. Selecciona el formato de tabla manual si deseas completar el índice manualmente, independientemente del contenido del documento.
- Índice personalizado. Si eliges la opción de índice personalizado, puedes decidir qué contenido se mostrará y con qué diseño. También es posible que te decidas por un índice sin números de página o elegir tus propios caracteres para completar la tabla. Luego, Word inserta el índice con el formato seleccionado en la posición que has marcado con el cursor.
- ¡Atención! La creación de un índice en Word como una tabla de contenido automática solo funciona si los encabezados de texto tienen estilos o formatos de encabezado asignados. El word al ser un procesador de textos, genera unas plantillas de forma automática, simplemente seleccionando el estilo del título en su nivel correspondiente. Para seleccionar otro título, como uno de tercer nivel y tener una referencia cruzada en el documento, tendrás que crear una tabla de contenido personalizada.
Actualizar el índice
Para actualizar el índice generado automáticamente, solo debes seguir los siguientes pasos. ¡Ya verás, es muy simple!
- Paso 1. En primer lugar, haz clic en marcar el índice en el documento de Word.
- Paso 2. Haz clic en la opción de darle clic en Actualizar tabla. La misma aparece justo encima de la tabla de contenido, en la cinta desplegable que se abre automáticamente.
- Paso 3. Finalmente, elije si solo desear actualizar los números de página o el índice completo. Si has realizado algún cambio en los títulos del documento, deberás optar por la segunda opción, ya que sino permanecerán iguales.