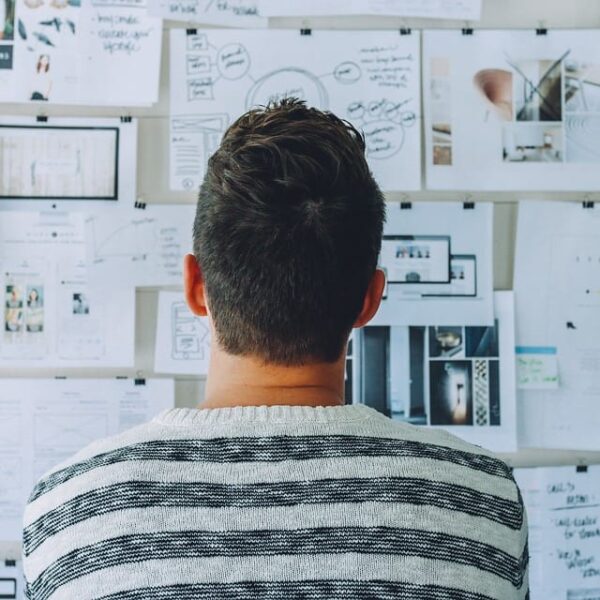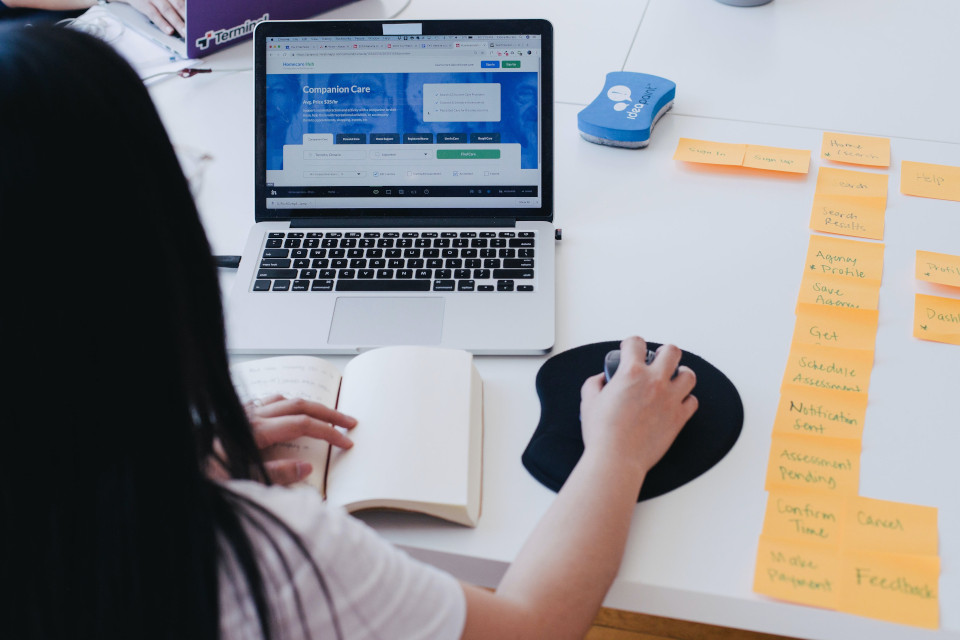Lo sabemos, hacer un índice en Word para el TFG o el TFM a veces puede resultar una tarea un tanto engorrosa. Sin embargo, la solución a este problema es más sencilla de lo que piensas. ¿Sabías que este programa ofrece una función que nos permite realízalo de forma automática? A continuación, te explicamos cómo.
Haz tu propio índice en Word: los pasos
Lo primero que debes hacer es organizar tu texto de forma automática. Es decir, necesitarás jerarquizar tus títulos de mayor a menor importancia. De esta manera, tendrás que seleccionarlos y colocarles Título 1 o Título 2, de acuerdo al grado de generalización de la idea. Sin embargo, si deseas que todos sean iguales porque responden a un mismo nivel de información, solo deberás colocarlos en Título 1 en todos.
En una segunda instancia, será necesario que elijas el lugar exacto del documento donde deseas insertar tu índice en el procesador de textos Word. Una vez que lo tengas, haz clic en la opción vínculos, en el menú de opciones superior. Luego, selecciona “Tabla de contenido” para mostrar el menú emergente. En este menú, elije el tipo de tabla de contenido personalizada que te apetece utilizar, así como el formato de los números de página.
¡Listo! No necesitas hacer nada. La misma se insertará automáticamente, ya que Word utilizará los títulos que le asignaste previamente.
Distintos tipos
Un dato interesante sobre Word y esta función es que el programa nos ofrece tres opciones de índice. Estas posibilidades son: tabla automática (rojo), tabla manual (verde) o definida por el usuario (amarillo).
Es así que, otra opción por la que puedes optar es insertar un índice personalizado. Si es así, tendrás la posibilidad de decidir qué contenido se mostrará y con qué diseño. Podrás generar un índice sin números de página o elegir tus propios caracteres para completar la tabla.
Asimismo, también puedes usar la referencia cruzada a otra entrada, todas estas opciones en la pestaña referencias. También es aqui donde se permite cambiar el cuadro de diálogo a marcar para que aparezca en el índice.
El resto será igual: Word inserta el índice con el formato seleccionado en la posición que marcaste con el cursor y dale clic en aceptar o clic en marcar.

¿Puedo modificar el formato de mi índice en Word?
¡Claro que sí! Una vez creado, el índice se puede modificar y se actualizará a medida que cambie el texto. Para ello, es necesario cambiar el contenido del título o las características de su fuente, desde el título mismo, incluidas las llaves.
Además, también es posible cambiar el título del índice. De forma predeterminada, este será “Contenido”. Sin embargo, simplemente debes seleccionarlo para cambiarlo por la idea que tú quieras. Sumado a ello, podrás modificar su formato, es decir el tipo de fuente, su color, su tamaño y la fuente de los textos microsoft.
¿Y para actualizarlo?
También es un proceso bastante sencillo. En primer lugar, selecciona el índice en tu documento. En segundo lugar, haz “Actualizar tabla”, opción que aparece justo encima de la tabla de contenido.
Por último, decide si quieres actualizar solo los números de página o el índice completo. También se puede de otra forma: Presione F9 mientras seleccione el texto.
La importancia del índice en Word
Los documentos con muchas secciones, generalmente, proporcionan un índice o tabla de contenido que les permite a los lectores hacerse una idea rápida de los temas a tratar. Es decir, le permiten al lector establecer una primera conexión con el contenido del documento y su orden. Igualmente, hay herramientas que te marcan las entradas que te permiten mostrar u ocultar las mismas.
Además, esta herramienta nos indica dónde encontrar cada tipo de información. Por otro lado, en ellos se referencian ciertas partes del texto que el autor considera las más importantes. Es decir, a través de él, obtenemos una jerarquización de ideas.